
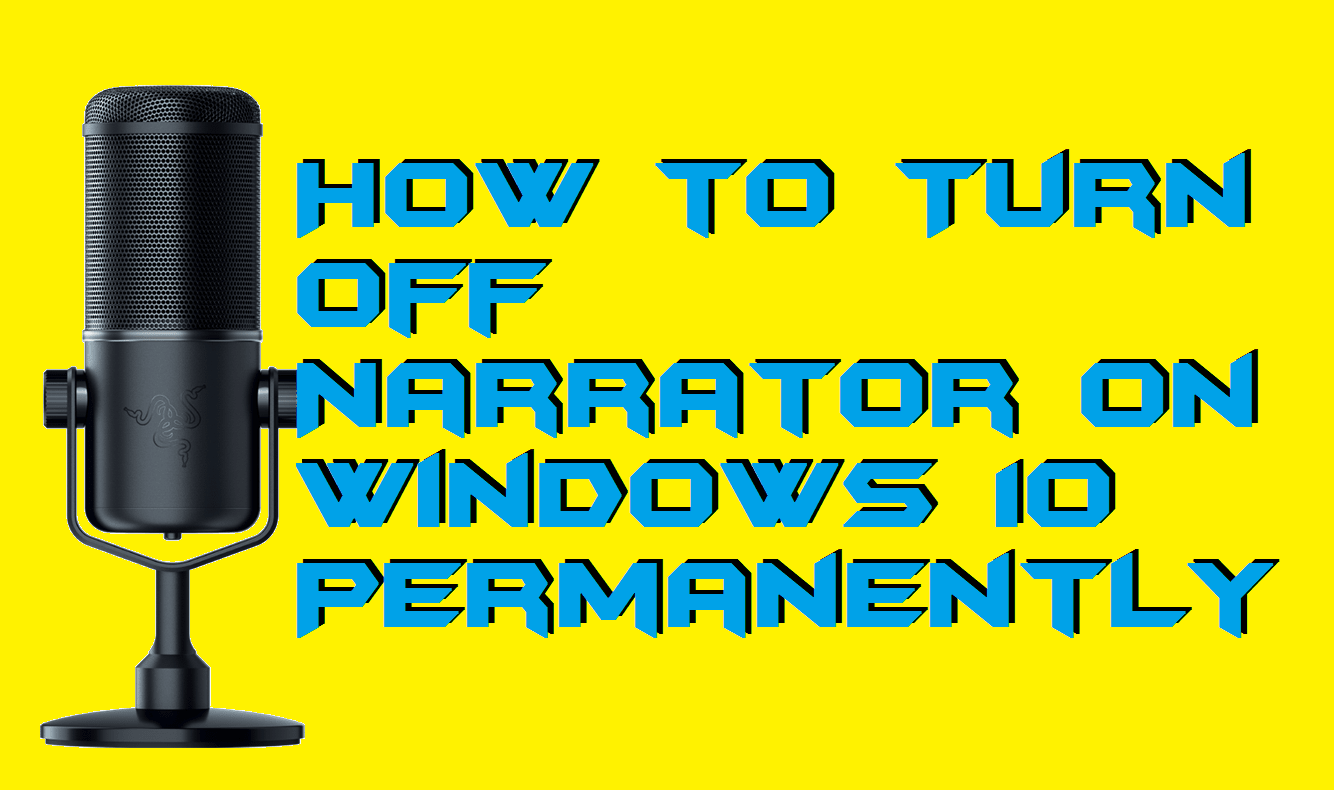
If there is no one who needs Ease of Access features at your home or workplace, you can choose to permanently disable Narrator on Windows 10. They were blasted with the loud voice of the Windows Narrator. Mistakenly pressing combination keys has resulted in countless users accidentally, turning on the Narrator’s voice. Turn the toggle off to turn off the Narrator voice in Windows 10.Īlso Read: What does Fruit mean on Snapchat? Method 3: Permanently Disable Narrator in Windows 10 Under the Vision section on the left panel, click on Narrator, as shown.Ĥ. In the Settings window, click on Ease of Access, as depicted below.ģ. Press the Windows key and click the gear icon located just above the Power icon.Ģ. Here’s how you can disable Narrator Windows 10 through the Settings application:ġ. Method 2: Disable Narrator Through Windows Settings Click on Turn off Narrator to disable it. Press the Windows + Ctrl + Enter Keys simultaneously. It can be enabled or disabled by using combination keys as:ġ. Method 1: Disable Narrator Through Keyboard ShortcutĪccessing the Narrator feature on Windows 10 is a pretty simple task. There are two ways to turn off or turn on Narrator Voice on Windows 10 PC. How to Turn off Narrator Voice in Windows 10


 0 kommentar(er)
0 kommentar(er)
